Installera esphome och konfigurera
Installera esphome på windows⌗
Syfte⌗
ESP32 är en mikrodator som är väldigt populär då den är kraftfull, drar lite ström och det finns mycket dokumentation kring den. För att programmera den kan man använda samma mjukvara som för en Arduino, eller så använder man esphome som tar bort lite av komplexiteten. Detta ska vi utforska i den här laborationen.
Installera python⌗
esphome kräver programmeringsspråket python så det är det första vi måste installera. Installationen finns här
https://www.python.org/ftp/python/3.12.6/python-3.12.6-amd64.exe
Kör igång filen som laddades ner. Det här är installationen av Python och DET ÄR SUPERVIKTIGT att ni kryssar i “Add python.exe to PATH” i början av installationen PLUS att ni i slutet av installationen trycker på Disable path length limit.
Installera esphome⌗
Öppna upp programmet powershell. Nu ska vi använda python för att installera programmet esphome som vi ska använda för att programmera minidatorn ESP32.
Först måste vi uppgradera python-installationen, skriv in detta och tryck <Enter>
python -m pip install --upgrade pip
Sen måste vi installera programmet wheel, skriv in detta och tryck enter
pip3 install wheel
När det är färdigt skriv nu in detta och tryck enter:
pip3 install esphome
Nu är programmet esphome installerat.
Programmering⌗
Programmeringen i esphome sker med en .yaml fil. Där skriver man ner vilken funktionalitet man vill att ESP-modulen ska ha.
YAML är ett språk som används för att datorerna ska första vad vi människor vill göra och det använder mellanslagstangenten för att gruppera olika grupper. Till exempel:
Grupp1:
SubGrupp1:
Värde: "Ett"
Beskrivning: "Detta är en beskrivning"
Grupp2:
SubGrupp1:
Värde: "Kagg"
Beskrivning: "Detta är också en beskrivning"
SubGrupp2:
Värde: "Stagg"
Beskrivning: "Ni börjar fatta det här nu?"
Med den här texten har jag skapat en subgrupp till grupp ett, och två subgrupper till grupp 2. Så på det sätt kan man använda yaml för att grupper data.
En enkel konfiguration för esphome som ni kan använda är:
# Här ger vi enheten ett namn
esphome:
name: temp1
# Här skriver vi vad det är för en sorts enhet
esp32:
board: az-delivery-devkit-v4
framework:
type: arduino
# Här sätter vi igång så att enheten loggar (skriver ut) information
logger:
# Här sätter vi igång så man kan programmera enheten via wifi
ota:
- platform: esphome
password: "no"
# Här konfigurerar vi en webb-server så man kan se enheten via en webbläsare (chrome till exempel)
web_server:
port: 80
version: 1
# Här konfigurerar vi pin nummer 17 så att vi kan styra den
output:
- platform: gpio
pin: GPIO17
id: light_output
# Här säger vi att pin 17 är en lysdiod som är binär (av/på)
light:
- platform: binary
name: "Lysdiod"
output: light_output
# Här ställer vi in wifi för enheten, wifi-namn och lösenord
wifi:
ssid: "2.3005"
password: "Minne2020"
captive_portal:
Här är yaml koden för att dra igång ett enkelt projekt. Det är mycket kod, men mycket är bara konfiguration för att esphome ska veta vilken enhet det är och sätta igång wifi. Det enda som är specifikt är egentligen lysdioden på pin nummer 17.
Det som ni behöver ändra är
- Namnet för er enhet, här får ni välja vilket ni vill
- Vilket wifi och lösenord den ska ansluta till, det är alltså det wifi och lösenord som ni har ställt in på routern
Ladda ner till enheten⌗
Nu ska vi ladda ner yaml koden till enheten. Använd koden i förra avsnittet och klistra in det i ett textdokument som ni lägger i er Dokument-mapp och döper till esp.yaml. Nu ska ni öppna powershell på er dator och skriva
cd $HOME/Documents
Nu står ni i er dokument-mapp. Om ni kollar vilka filer som finns med hjälp av
ls
Så bör esp.yaml dyka upp. Då vet ni att ni står på rätt ställe.
Nu ska vi ladda ner programmet till esp enheten. Det gör vi med hjälp av.
python3 -m esphome run esp.yaml
Testa lysdiod⌗
Nu har vi ett program som kan styra en lysdiod. Koppla in en lysdiod till GPIO pin 17 med hjälp av ett motstånd och testa surfa in på ESP32’s hemsida där ni nu ska kunna styra lysdioden via ett webb-interface. IP-adressen för ESP32 bör dyka upp när ni laddar ner programmet.
MQTT⌗
MQTT är ett protokoll som vi ska använda för att skicka runt olika värden på nätverket. Det är mycket populärt i hem-automation sammanhang och det är det vi ska använda för att styra servo motorn. Vi ska installera två stycken program för att få detta att fungera:
- Mosquitto (Serverdelen av MQTT)
- MQTT Explorer (Klientdelen av MQTT)
Installation⌗
Installation av programmen görs enklast via winget kommandot i powershell. Öppna powershell som administratör och kör:
winget install mosquitto
winget install mqtt-explorer
Konfiguration⌗
Vi har lite konfiguration av MQTT-servern (mosquitto) att göra. Öppna programmet anteckningar som administratör. Nu ska du öppna konfigurationsfilen som finns på den här sökvägen:
c:\Program\mosquitto\mosquitto.conf
Här ska vi lägga till lite konfiguration. Lägg till de här raderna med text längst ner i filen och spara sedan filen.
listener 1883
allow_anonymous true
Kör tjänst⌗
För det första måste vi se till att programmet körs. Programmet är en tjänst i windows och tjänster ser man via programmet services.msc. Öppna detta som administratör. Hitta Mosquitto Broker och högerklicka på den och starta tjänsten.
Brandvägg⌗
Vi behöver öppna i brandväggen för att tillåta MQTT trafik på datorn som kör MQTT-servern. Kör powershell som Administratör och klistra in följande kommando som öppnar brandväggen för mosquitto servern.
New-NetFirewallRule -Name "MQTT" -DisplayName "Tillåt MQTT" -Program "%ProgramFiles%\mosquitto\mosquitto.exe" -Direction Inbound -Action Allow
Kod för MQTT till ESP32⌗
Nu ska vi lägga in en ny kod till ESP32 som lägger till funktionalitet för att styra en lysdiod med MQTT.
# Här ger vi enheten ett namn
esphome:
name: temp1
# Här skriver vi vad det är för en sorts enhet
esp32:
board: az-delivery-devkit-v4
framework:
type: arduino
# Här sätter vi igång så att enheten loggar (skriver ut) information
logger:
# Här sätter vi igång så man kan programmera enheten via wifi
ota:
- platform: esphome
password: "no"
# Här konfigurerar vi en webb-server så man kan se enheten via en webbläsare (chrome till exempel)
web_server:
port: 80
version: 1
# Här konfigurerar vi pin nummer 17 så att vi kan styra den
output:
- platform: gpio
pin: GPIO17
id: light_output
# Här säger vi att pin 17 är en lysdiod som är binär (av/på)
light:
- platform: binary
name: "Lysdiod"
id: lo
output: light_output
command_topic: "home/led/set"
# Här ställer vi in wifi för enheten, wifi-namn och lösenord
wifi:
ssid: "2.3005"
password: "Minne2020"
captive_portal:
# Här lägger vi till IP-adress till MQTT servern. HÄR MÅSTE NI ÄNDRA IP ADRESS TILL BROKER för att få det att fungera
mqtt:
broker: 192.168.20.206
id: mqtt_test
# Här ställer vi in så att så fort ESP32 får ett meddelande så togglar den lysdioden
on_message:
topic: "home/led/set"
then:
- light.toggle:
id: lo
Testa MQTT⌗
Nu borde vi ha fått igång lite MQTT kommunikation, i terminalen där ni laddar ner program så borde det stå att ESP32 har anslutit till MQTT servern och då borde det bara vara att tuta och köra. Kör igång programmet MQTT-explorer där ni ställer in så att ni ansluter till IP-adressen för er MQTT-server.
Här ser ni all MQTT kommunikation som sker. Här ska ni publicera ett meddelande som ESP32’s lysdiod prenumerar på.
I högerkanten kan ni själva publicera ett meddelande som skickas till alla som prenumerar på det. Se bilden och skicka ett likadant meddelande så borde lysdioden växla läge OFF -> ON och vice versa varje gång ni skickar ett meddelande.
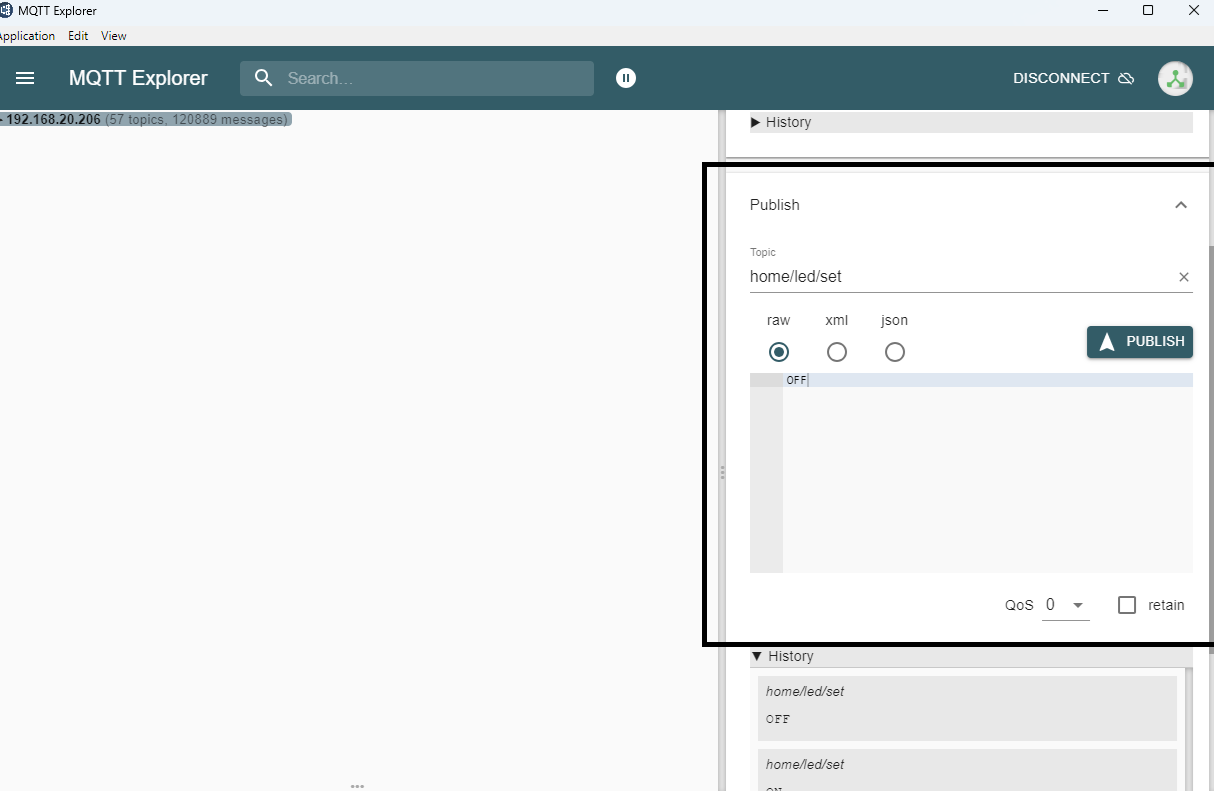
Servomotor⌗
Nu ska vi koppla in en servo motor. Kolla kopplingsschemat och koppla in den på rätt GPIO. Det ska gå att styra servomotorn via webb-sidan och MQTT servern.
Kod för servo motor⌗
# Här ger vi enheten ett namn
esphome:
name: temp1
# Här skriver vi vad det är för en sorts enhet
esp32:
board: az-delivery-devkit-v4
framework:
type: arduino
# Här sätter vi igång så att enheten loggar (skriver ut) information
logger:
# Här sätter vi igång så man kan programmera enheten via wifi
ota:
- platform: esphome
password: "no"
# Här konfigurerar vi en webb-server så man kan se enheten via en webbläsare (chrome till exempel)
web_server:
port: 80
version: 2
# Här konfigurerar vi pin nummer 17 så att vi kan styra den
output:
- platform: gpio
pin: GPIO17
id: light_output
- platform: ledc
pin: GPIO5
id: servo_output
frequency: 50Hz
# Här säger vi att pin 17 är en lysdiod som är binär (av/på)
light:
- platform: binary
name: "Lysdiod"
id: lo
output: light_output
command_topic: "home/led/set"
servo:
id: my_servo
output: servo_output
# Här ställer vi in wifi för enheten, wifi-namn och lösenord
wifi:
ssid: "2.3005"
password: "Minne2020"
captive_portal:
sensor:
- platform: mqtt_subscribe
name: "Data from topic"
id: servovalue
topic: sensors/servo/servo_1
unit_of_measurement: "%"
on_value:
then:
- servo.write:
id: my_servo
level: !lambda |-
return (x / 100) - 1;
number:
- platform: template
name: Servo Control
min_value: -100
initial_value: 0
max_value: 100
step: 1
optimistic: true
set_action:
then:
- servo.write:
id: my_servo
level: !lambda 'return x / 100.0;'
mqtt:
broker: 192.168.20.206
id: mqtt_test
on_message:
topic: "home/led/set"
then:
- lambda: |-
if (x == "ON") {
id(light_output).turn_on();
} else if (x == "OFF") {
id(light_output).turn_off();
}
DS18b20 - Temperatur⌗
DS18b20 är en komponent som kan mäta temperatur och leverera det till en ESP32 bland annat. DS18b20 använder en digital buss som kallas one-wire. Varje DS18b20 har en egen unik adress och det betyder att man kan ha flera stycken DS18b20 på samma ingång då de alla har olika adresser som man kan använda.
Vi behöver lägga till lite kod för att upptäcka vad adressen är för den DS18b20 som vi har kopplat in, det gör vi med hjälp av nedanstående kod
# Er förra kod
one_wire:
- platform: gpio
pin: GPIO16
Här måste ni ställa in rätt GPIO där ni kopplat in DS18b20. I terminalen går det att se vilken address det är på DS18b20. När ni har skrivit ner vilken address den har så ska vi lägga till lite kod i programmet för att kunna visa temperaturen. Denna koden måste läggas under “sensor”.
- platform: dallas_temp
name: temperature
update_interval: 5s
address: 0x7e092254908e7328
Här måste ni ställa in address till det som ni har fått fram.